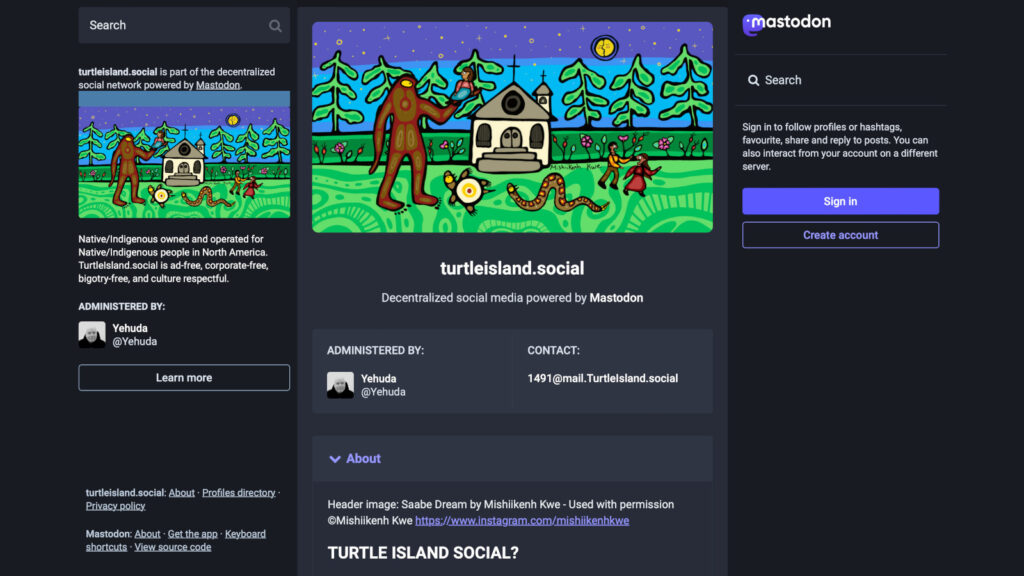
Migrating your Mastodon account to a new instance can be scary if you have never done it before, but it is relatively simple
For starters, I recommend doing this using a browser on a desktop/laptop computer. If you must use a mobile device, use a browser like Chrome, Firefox, Safari or whatever. Do not use one of the myriad of Mastodon mobile apps. At least this way you will be assured of the same basic functions as described in this tutorial.
It can be very helpful if you have the luxury of two computers, two monitors, or two browser windows (not tabs), one for your old instance and one for your new TurtleIsland.social instance.
There are essentially 5 steps. These steps must be done in order. You can do these steps one after the other in a single browser, logging in and out as needed, or back and forth between two browsers, monitors or computers that you are logged into both instances at the same time.
It is important to note, you cannot migrate your posts. Maybe in a future version you will be able to, but not for now. Personally, I think old posts are of negligible value. You will also gain traffic and followers from re-posting your best content. Your followers will automatically migrate. Your follows, blocks, mutes, domain blocks, and bookmarks can be downloaded and re-uploaded quite easily. Lists can be downloaded but will have to be manually added to your new account.
The abbreviated version
1. Sign up for a new account on TurtleIsland.social
2. On your old Instance/Server account:
Export/Download: follows, blocks, mutes, domain blocks, bookmarks, lists
3. On your new TurtleIsland.social account:
Import/Upload: follows, blocks, mutes, domain blocks, bookmarks
4. Still on your new TurtleIsland.social account:
Go to Account -> Moving FROM a different account
Enter old account’s handle
5. On your old Instance/Server account:
Go to Account -> Move TO another account
Enter new account’s handle
That’s it! Depending how many followers you have, it can take an hour or more for all your followers to migrate over to your TurtleIsland.social or Allies.social account. Depending on the system resources and load, there may be freezes, slow downs, or messages. If there are, just leave it alone while it does its thing and all will be fine.
The detailed version
1. Sign up for a new account on TurtleIsland.social or Allies.social
Go to https://TurtleIsland.social/about and click the ‘Create Account’ button in the right upper side of the screen. The rest should be self-explanatory. Waiting for account approval is probably the most time consuming part of this process. Depending what time of the day/night you create an account and the availability of admins/moderators, account activation can take as little as 5 minutes or as long as multiple hours. Unfortunately as a semi-private instance, this is unavoidable to keep Nazis, bigots and other losers out. In the end you benefit.
2. On your old Instance/Server account:
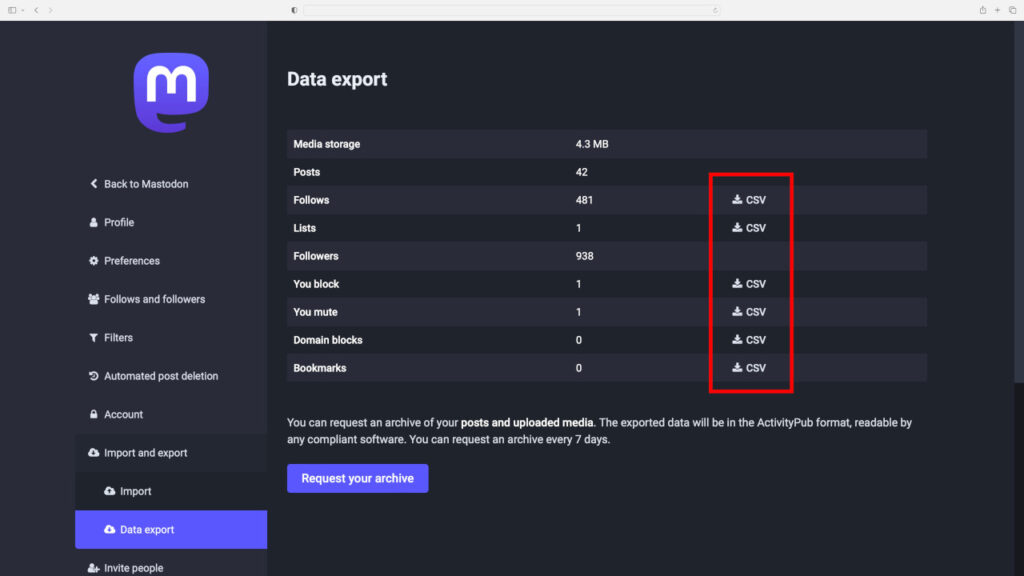
From your profile page, click on ‘Preferences’ on the right lower menu. In the next screen click on ‘Import and export’ on the left menu. Be sure ‘Data export’ is highlighted on the left menu.
Now on the right side of the screen, you can click each of the CSV icons to download Follows, Lists, You block, You mute, Domain blocks, and Bookmarks (if it is more than 0) to download the files.
3. On your new TurtleIsland.social account:
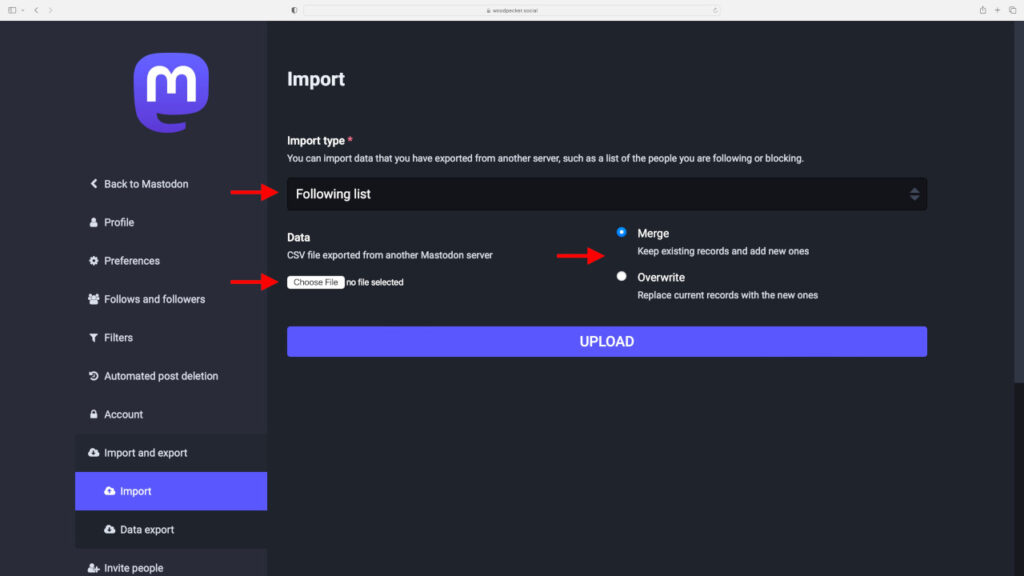
From your profile page, click on ‘Preferences’ on the right lower menu. In the next screen click on ‘Import and export’ on the left menu. Be sure ‘Import’ is highlighted on the left menu. You can only import one file at a time.
- Select Import type: Following list, Blocking list, Muting list, Domain blocking, Bookmarks.
- Select: Merge or Overwrite. Ordinarily Merge is fine.
- Choose file: Select file previously exported. Be sure it matches Import type selected.
4. Still on your new TurtleIsland.social account:
Still in ‘Preferences’, click on ‘Account’ (above ‘Import and Export’) on the left menu. Be sure ‘Account settings’ is highlighted on the left menu.
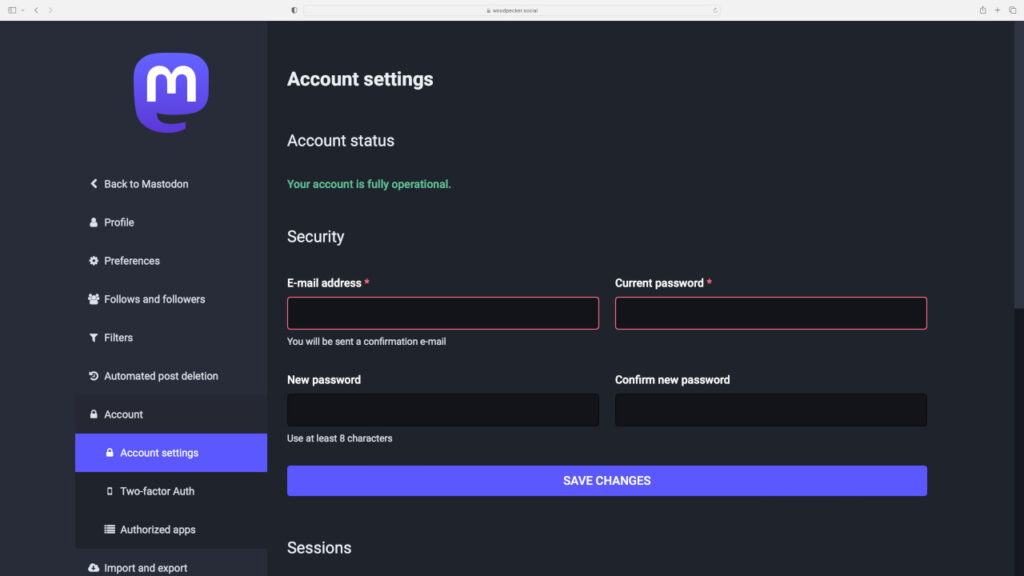
Scroll down
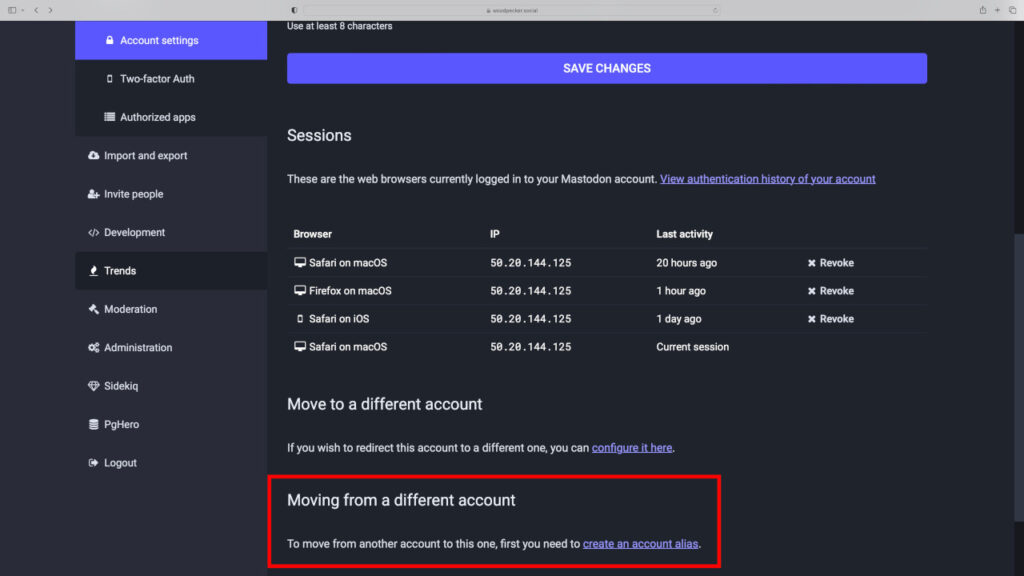
Near bottom of page, in ‘Moving FROM a different account’:
- Select ‘create an account alias’
- Enter OLD account’s handle
5. On your old Instance/Server account:
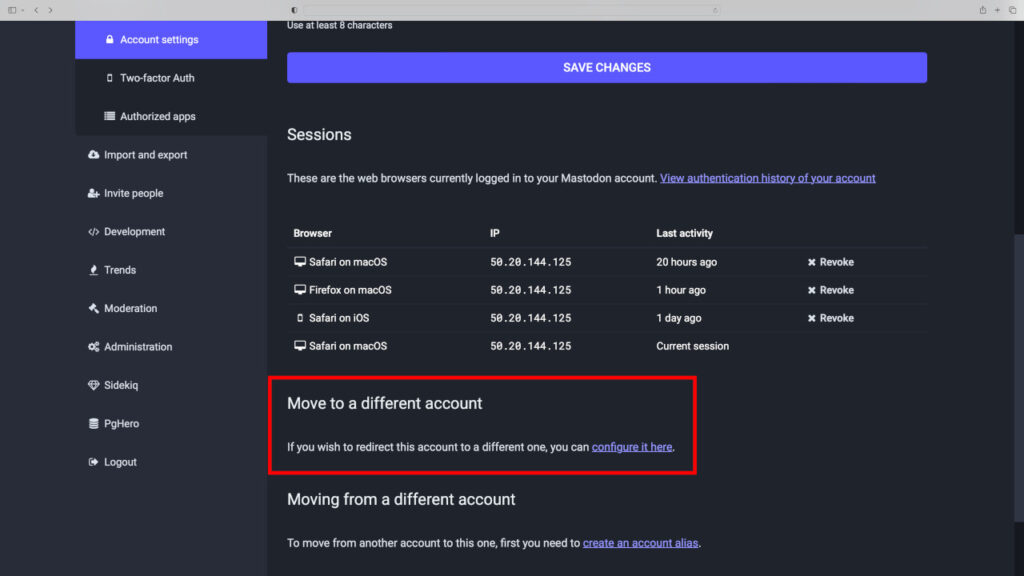
Near bottom of page, in ‘Move TO a different account’:
- Select ‘configure it here’
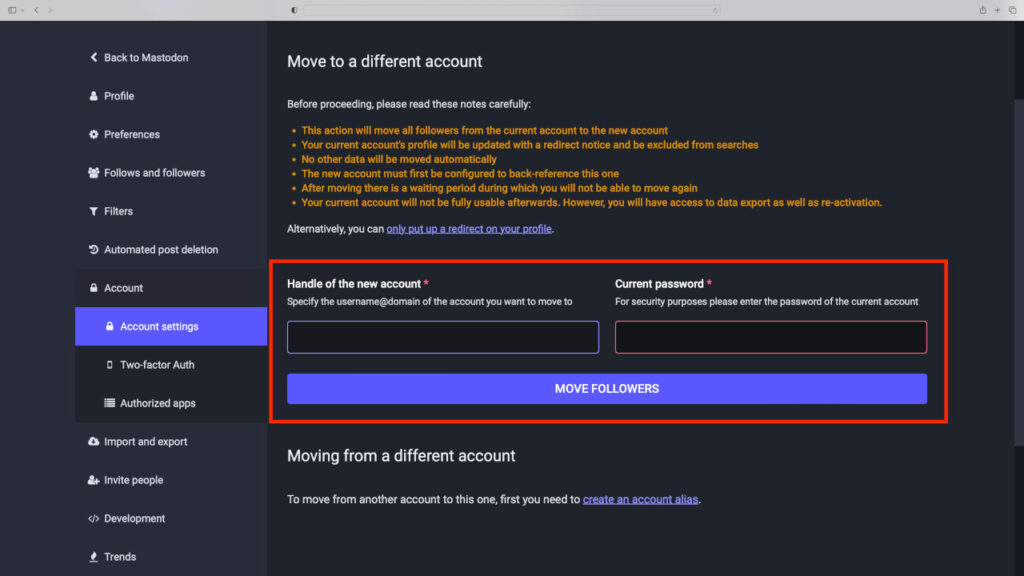
Next:
- Enter ‘Handle of the NEW account’
- Enter ‘Current password’ (of the OLD account you are currently logged into)
- Ok, now here is where there is no turning back, you will not be able to use your OLD account after this. This is irreversible: ‘MOVE FOLLOWERS’
That’s it! Depending how many followers you have, it can take an hour or more for all your followers to migrate over to your TurtleIsland.social account. Depending on the system resources and load, there may be freezes, slow downs, or messages. If there are, just leave it alone while it does its thing and all will be fine.
I hope this helps. If you are migrating to TurtleIsland.social and still need help, don’t hesitate to reach out to me.
Thanks!
-Yehuda
Follow on Mastodon – TurtleIsland.social/@Yehuda
Follow on Mastodon – TurtleIsland.social/@Tzipporah
Follow on Mastodon – TurtleIsland.social/@Hvresse